Best practices
Our best tips and tricks to getting started with Blink
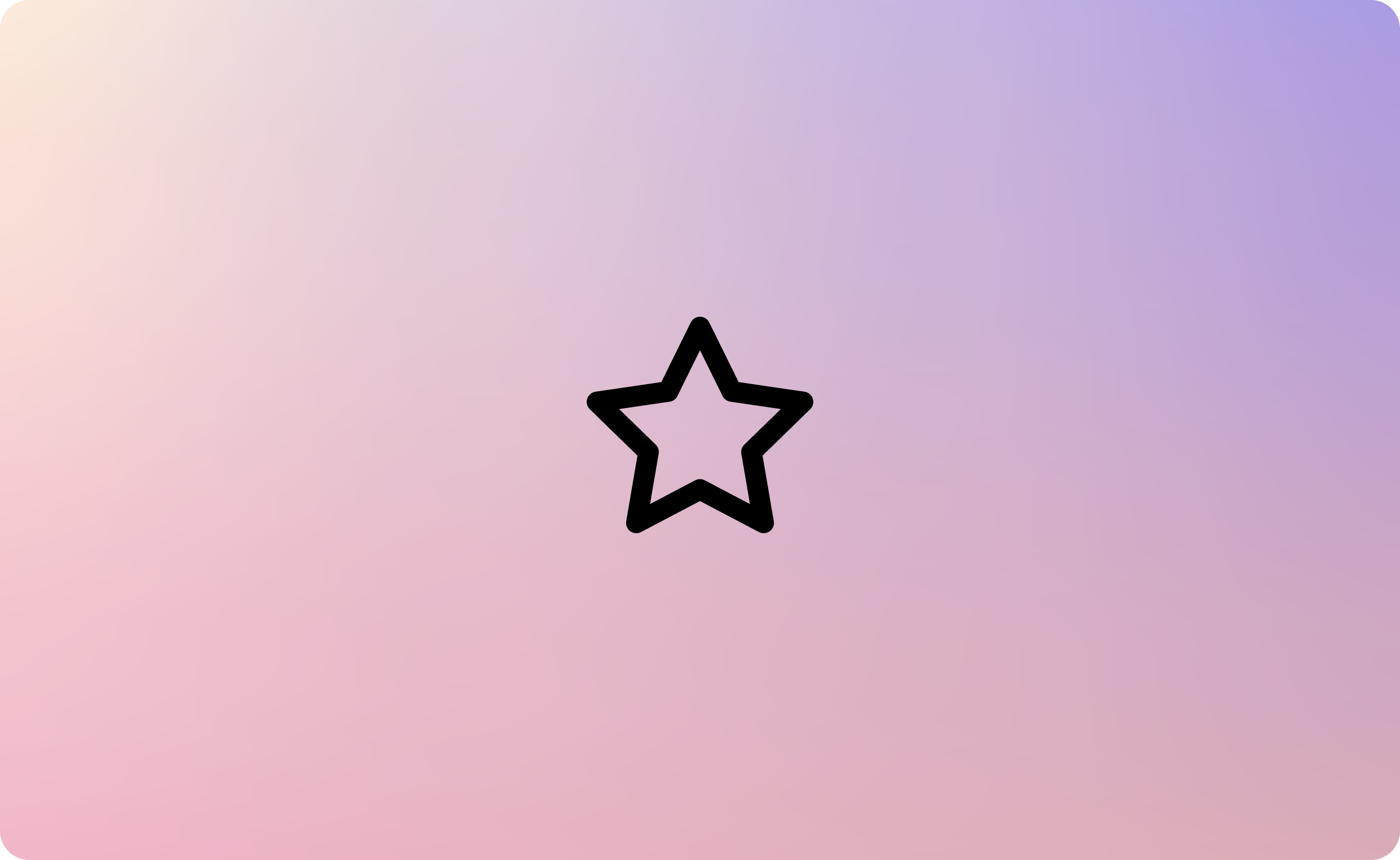
Overview
To assist you in launching your payment processes with Blink, We've assembled a recommended list of preliminary steps to ensure you effectively utilise our platform from the outset.
Although these guidelines are shaped from our expertise, it's essential to note that every business has different needs. Therefore, should certain steps not align with your specific needs, please feel at liberty to proceed as best suits your organisation. Welcome aboard!
Set up direct debit functionality
Overview:
The direct debit integration with GoCardless allows you to either create a GoCardless account or connect an existing one, enabling management of Direct Debit payments alongside other transactions within Blink. You can set up new customers, create subscriptions or one-off payments, and oversee all customer payments and mandates from a singular dashboard.
Creating/connecting your GoCardless account:
Navigate to the Direct Debits section by selecting the ‘Manage Direct Debits' icon on the dashboard or using the left-hand navigation bar (Customer Centre > Direct Debits). Choose between a Live or Test account, then log in to your existing GoCardless account or create a new one. This action directs you to a GoCardless-hosted page to input necessary information.
Activate open banking
Overview:
Open Banking transforms B2C transactions by eliminating the need for a traditional card processor. Unlike typical card systems like Visa, Mastercard, or Amex, Open Banking manages the entire transaction via online banking.
Activating open banking:
Request the Open Banking feature within Blink, situated at the top right of the portal. Once requested, an onboarding team member activates the feature, enabling customers to process payments using Open Banking.
Brand your Blink
Overview:
The customiser tool empowers you to personalize your Blink Page(s) and Merchant Shop per MID. Customise the user experience in your merchant shop, requested payments (Payment Links) and the “Take a Payment” page as well as influencing card types and currency.
The difference between Blink Pages and a Merchant Shop:
The Merchant Shop settings will affect your Blink Page's, Request a Payment, Take a Payment and Batch Payments generally across a Merchant Account/MID. Blink Page customisation zooms into specific payment page customisations.
Navigation
Go to Customer Centre then Customiser. Alternatively, you can find this page by selecting edit on the My Blink Pages page for the Blink Page that you wish to edit.
What can I customise?
- Logo integration: Add your company logo for a personalised touch.
- Background aesthetics: Choose a colour that mirrors your brand for the background.
- Blink page settings: Customise specific Blink pages.
- Banner inclusion: Add a banner to your page's footer.
- Define business hours: Make known your operating hours to inform customers.
- Modify fields: Tailor the Blink page fields according to your business requirements.
- Functional settings personalisation: