Schedule reports
Leverage saved searches to schedule daily, weekly, monthly, or custom reports directly to your inbox, enhancing your reporting efficiency. This feature serves as an overview of business performance or provides a detailed analysis of specific payment types daily.
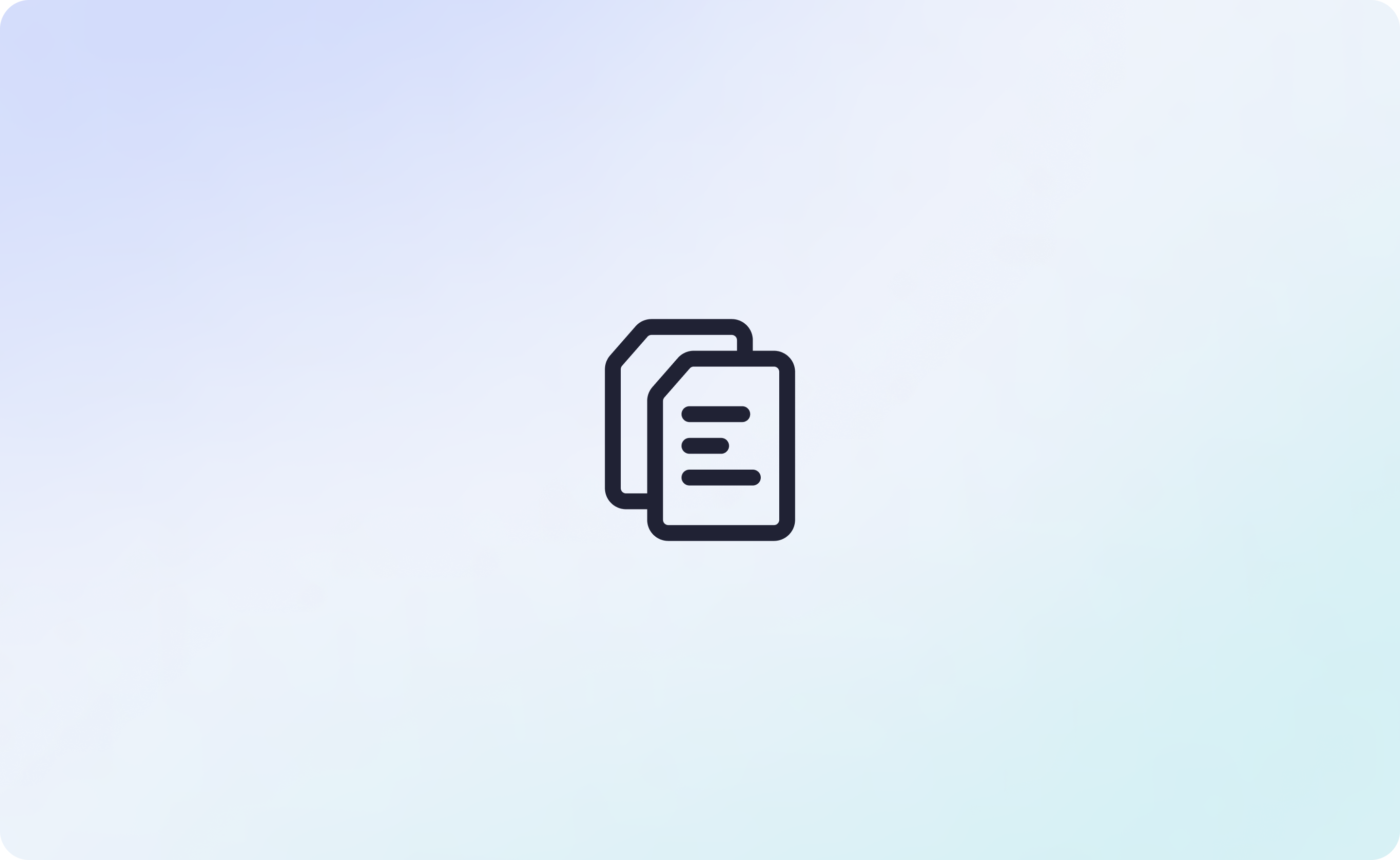
Navigation
- To set up a scheduled report:
- Navigate to the Blink Card Transactions tab located under the Reporting tab on the left-hand navigation bar.
Note: This feature is currently exclusive to Blink Card Transactions.
Setting Up A Schedule
- On the Blink Card Transactions page, apply any filters you desire.
- Save these parameters as a "Saved search" for future reference.
- Once the report is saved, the Schedule Reports option becomes available next to the Export to CSV button.
- Click on Schedule Reports. A pop-up will appear prompting you to select a saved report.
- After making a selection, set the desired frequency and input the email address where you'd like the report to be sent.
- Click Save Report to activate the scheduling.
Frequency
- Daily: Filters to transactions from the previous day.
- Weekly: Filters to transactions from the past seven days.
- Monthly: Filters to either transactions from the last 30 days or the entirety of the previous month.
Notes:
- You can add multiple email recipients. However, each recipient must have a Blink account to access the report.
- Date filters are not applicable when scheduling a report.
- Scheduled reports are dispatched at 6 AM GMT/BST. Recipients receive an email containing a link to view the report. This link directs to the Blink reports page displaying filtered results. From there, the report can be downloaded via the Export to CSV button.
Editing Scheduled Reports
- Click Schedule Reports.
- Choose the saved search you wish to modify.
- The pop-up will auto-populate with the previously set schedule.
- Adjust the schedule as needed and click Save Reports.
Alternatively, you can:
- Navigate to saved searches.
- Pick a specific search.
- Click the Edit Schedule button.